
Add Sections of Courses

Tools & Resources
ADD SECTIONS OF COURSES
1. Locate course in your course list.
2. Double click the course.
3. Click green (+) button to add a section

4. The Section Editor will pop up.
5. New section number will default to the next number in the sequence of all sections scheduled, but may need to change according to Section Numbering Guidelines.
6. Follow the Fields in the Section Editor guide as you build the offering.
1. On scheduling unit page, click the radio button on the top right that says ‘Show courses with no sections’.

2. Locate course in your course list.
3. Double click the course.
4. Click the green (+) button to add a section

5. The Section Editor will pop up.
6. New section number will default to the next number in the sequence of all sections scheduled, but may need to change according to Section Numbering Guidelines.
7. Follow the Fields in the Section Editor guide as you build the offering.
1. Create the primary, graded component section first. Usually this is the Lecture (LEC) section.
2. Create secondary component section next, usually Laboratory (LAB), Discussion (DIS), etc.
3. In the secondary component section, choose the following in the section editor:
a. Section #: Add L for Laboratory sections, and D for Discussion sections after the numeral
b. Component: Choose from options in the drop down. This should be different from your primary component section.
c. Link to: Choose from the drop down the primary component section that you would like the LAB, DIS, etc. to be associated with (i.e. 020L Lab section would link to 010 Lecture section). If the secondary component section can be associated with any scheduled primary component section, then choose Any/All Groups.
d. Auto Enroll 1/2: From the drop down choose the primary component section number that the secondary component section will auto enroll students into at registration. If the secondary component can enroll in Any/All Groups, leave this field to None.
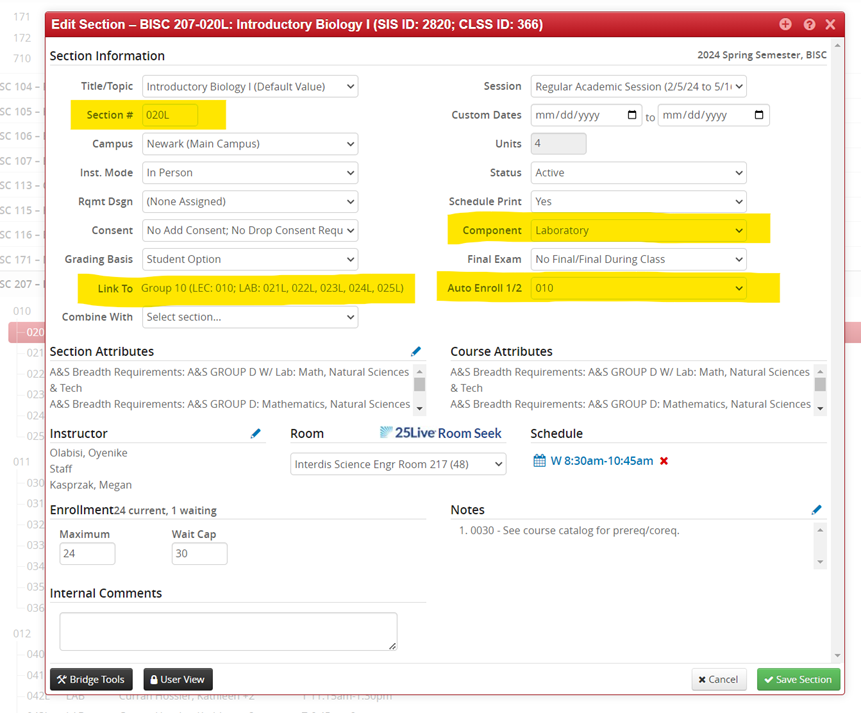
Notes:
While in Design Mode, secondary component sections can be saved without the Link to being set up and then added later. However, when you are in Refine Mode, if the Link to is not set BEFORE saving the section, it will create an independent section of that component and the link will need to be set up in UDSIS by the Scheduling Office.
The Auto Enroll must have a specific section in it if you want students to automatically be enrolled in another section when they enroll in the secondary component. Using the above example, if a student enrolls in BISC 207-020L they will also be enrolled in BISC 207-010 (LEC). If that auto enroll field is not populated with a specific section, or says None, when a student enrolls in BISC 207-020L they will not be registered for the BISC 207-010 section, or will get an error message in our registration system.
