
Advisement Tools

Tools & Resources
Advising Tools for Undergraduate Students
There are a variety of tools within the UD Student Homepage to help you navigate your academic information and assist you in the advising process. These tools are intended to be used in addition to meeting regularly with your advisor, and as a way to improve the productivity of those meetings. After logging into UDSIS you will find several tiles on the UD Student Homepage. The main advising tools are found in the Degrees & Advisement tile. Screenshots of the tile and of the menu found within the tile are below:
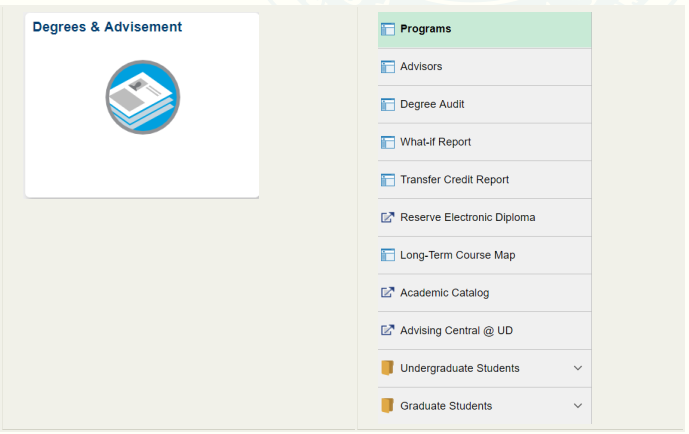
The Programs menu item shows a summary of any currently active program(s), major(s), minor(s), certificate(s), and course(s) of study on your student record.
The Advisors menu item lists any currently assigned advisor(s), the Program/Plan that they are responsible for, and contact info.
How to Access UDSIS Degree Audit (video)
This is a comprehensive report of your academic requirements based on your catalog year and your declared major(s)/minor(s)/certificate(s)/course(s) of study. The Degree Audit is available as a collapsible version directly in UDSIS, and a PDF printer-friendly version can be generated from the collapsible version through the View report as PDF button. The collapsible version will show satisfied requirements as collapsed and unsatisfied requirements as expanded. Collapsed requirements can be viewed by clicking the arrow to the left. The PDF version will display in a pop-up window. It shows all requirements and highlights not-yet-satisfied requirements in red text. Any in-progress courses are listed at the beginning of the audit, and they also fill into applicable requirements. The Degree Audit assumes successful completion of in-progress work and re-evaluates once those courses are fully graded.
If you have an approved curriculum exception, please see your academic advisor to have your formal Course Substitution accurately reflected into your Degree Audit. There is a form available to advisors to communicate these exceptions.
You should review your Degree Audit prior to course registration to remind yourself of your remaining requirements, and you should reference your audit after registration to ensure that the courses for which you are registered apply to degree requirements as expected. For more information on the structure and features of the Degree Audit, see Reading the Degree Audit Report. Still have questions? Check out our FAQs.
How to Access UDSIS What-if Report (video)
This report is a tool to give you a general sense of how previously-taken coursework could apply to another major, minor, or certificate. This is a wonderful option if you are thinking about declaring a major/minor/certificate or changing majors, etc. A What-If Report does not replace formal academic advisement, but it provides an understanding of the potential course requirements before committing to a change. You can also what-if courses to see how certain courses/grades would or would not apply towards degree requirements. See What If for details on accessing and using this report. Still have questions? Check out our FAQs.
This report compiles any test and/or transfer credits that you have been awarded at UD. You do not receive a grade for any test credits you have earned or for any courses you have transferred. Instead, your Transfer Credit Report will reflect a 'CR' for test credit and a 'T' for transfer credit from an external institution. These credits do not calculate into your UD GPA, but the credits do count towards your credit total and the courses may count towards your degree requirements.
The Academic Catalog contains policy, regulations, curriculum details, and other important information that students are expected to be aware of. Choose the catalog that corresponds to your Catalog Year (typically the term when you began at the University), to view the set of requirements that you are held to for your declared area(s) of study.
This site contains links and resources for all things advising related.
This menu item can be expanded to access links to the Change Major, Minor, Concentration form and the Change Graduation Term form.
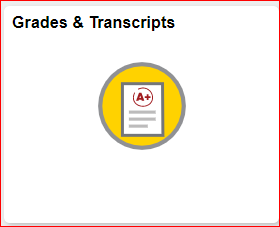
The Unofficial Transcript, an additional tool found in the Grades & Transcripts tile, is another helpful report. Use the View Unofficial Transcript menu item.
NOTE: The unofficial transcript will load in a new tab/window. You may need to adjust the settings of your browser's pop-up blocker to access it.
The Unofficial Transcript is a semester-by-semester report of your academic record and calculates term and cumulative statistics, denotes certain course designations, lists academic standings/awards such as Probation, Dean's List, etc. See Unofficial Transcripts for more info.
