
midterm GRADING INSTRUCTIONS

-
Students
- Academic Advisement
- Academic Department Info
- Degrees & Graduation
- Grading & Registration
- Policy Information
- Student Records
- Transcripts
-
Transfer & Test Credit
- How to Transfer Courses to UD
- Transfer Credit Assistant Dean Contacts
- Transfer Credit Contacts by Department
- Test Credit
- Transfer Credit for Military Experience
- Articulation Agreements
- Non-UD Study Abroad Transfer Credit - Recently Reviewed Schools
- Transfer & Test Credit FAQ – Interested & Incoming Students
- Resources
- Forms
- Faculty & Staff
- Advisors
- About Us
- Academic Calendar
Tools & Resources
Midterm Grading Instruction
1. Login to UDSIS, go to your Faculty Self-Service Center, and click on My Schedule & Rosters.
2. Navigation: from the Faculty and Advisors Home page, select the Faculty Center icon
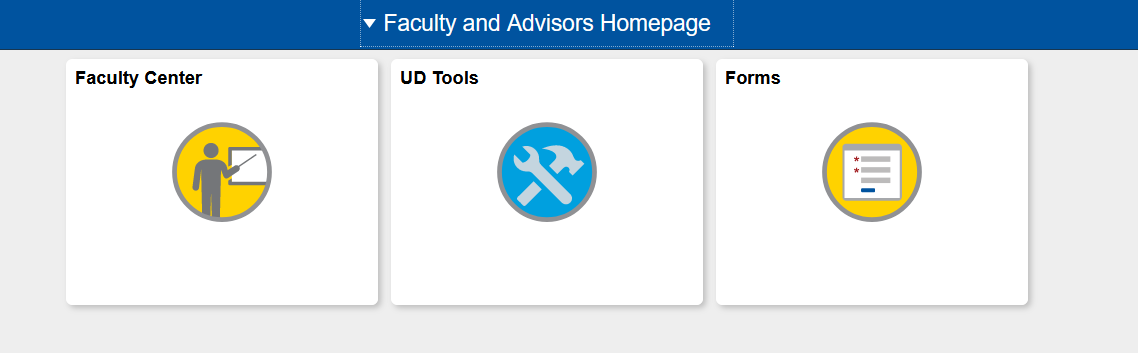
3. You will be presented with your Schedule and Rosters, for example
4. From there you should see your Teaching Schedule, which will show the courses on which you are listed as the instructor for this term. If you would like to look at a different term, click Change Term and select the appropriate term.
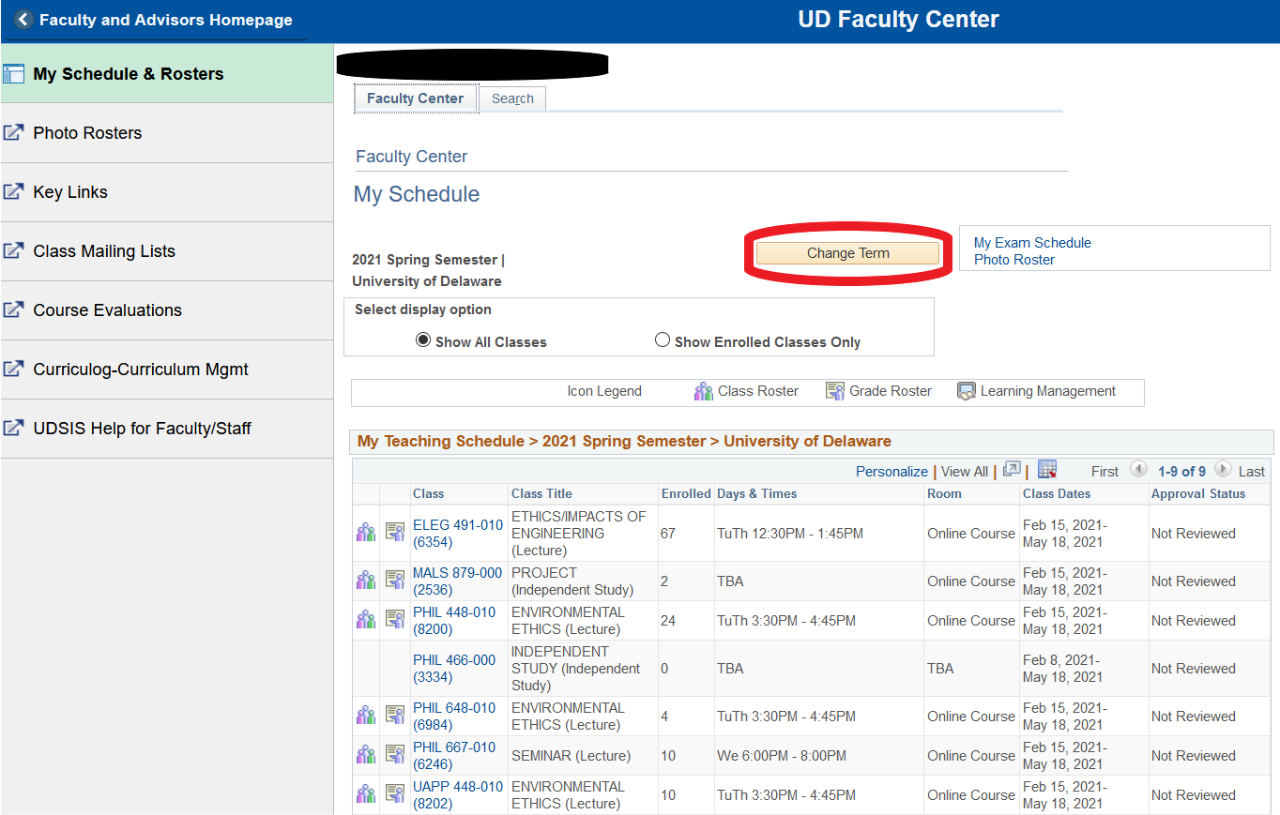
5. From your Teaching Schedule, click on the grade roster icon for the appropriate course.
6. Ensure the Grade Roster Type is “Mid-Term” to view the appropriate roster.
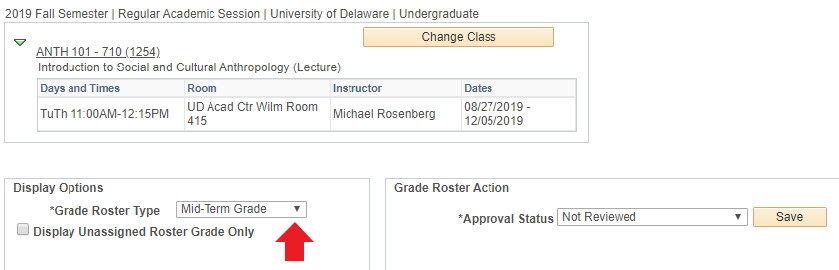
7. In the grade roster input Roster Grades by selecting a grade from the drop down next to each student.
- Note, students will appear on the roster if it is determined mid-term grades would contribute to their student success. Primarily they will be students who were admitted in the current or previous term (both new Freshmen and new Transfers), however some will be Continuing Education (Non-Degree) Students.
8. Please note that temporary grades, including I, S, and U are not available for mid-term grading. You must select a meaningful mid-term grade.
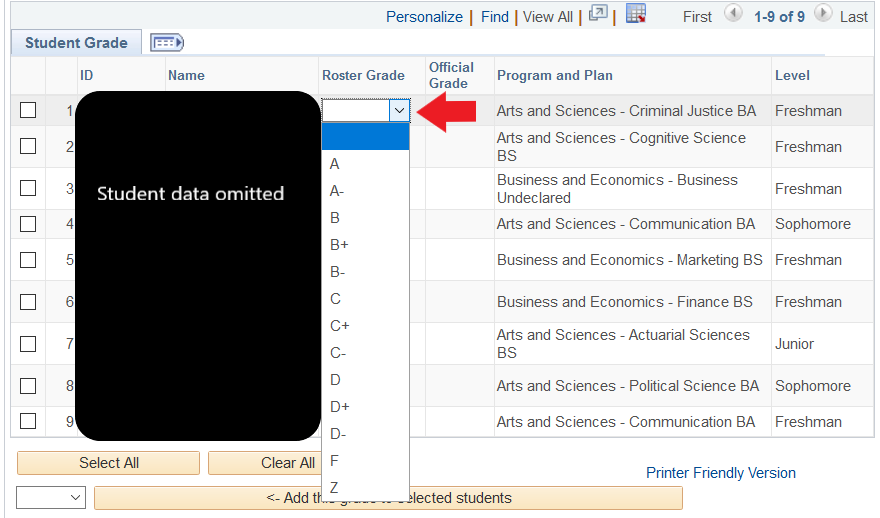
9. When all grades are entered, change the Approval Status from "Not Reviewed" to "Approved" and click save.
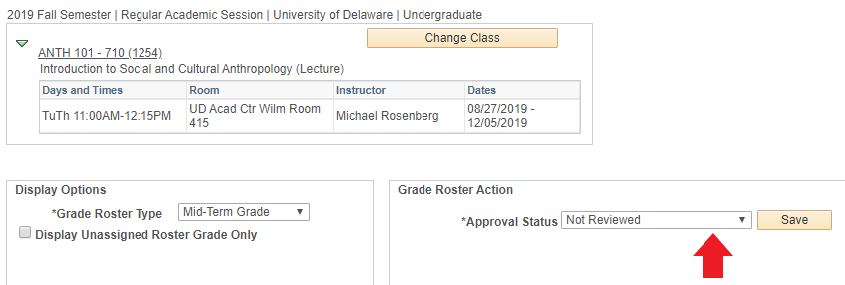
Grade Posting
- Mid-term grades are not posted in the same way as final grades, once the grades are entered they are visible to students in their Student Homepage.
Additional Resources
- Grading, Grade Rosters & Deadlines page on the Registrar’s Website
- 3.1.9 Grades in the UD Faculty handbook
Questions
- Contact grading-registration@udel.edu if you have any grading questions.
Registrar Link Center
Student Help
University Visitors Center, 210 South College Avenue, Newark, DE 19716 registrar@udel.edu (302) 831-2131 Office Hours: Monday - Friday, 8:30 a.m.- 4:30 p.m.
