Story and Page: Menu Settings
How will your audience find your content? You will want to put your item in the context of other content on your site. You can do this most easily by using a menu.
Every node has a menu setting, which tells it where it will sit in the menu system on your site. You should plan for your menu structure early in the process of creating your site. Menus can be changed later if necessary.
If your Drupal role has permission to "administer menu," you will find a Menu settings option just below the Title text box in the Create window as shown in the following two graphics:
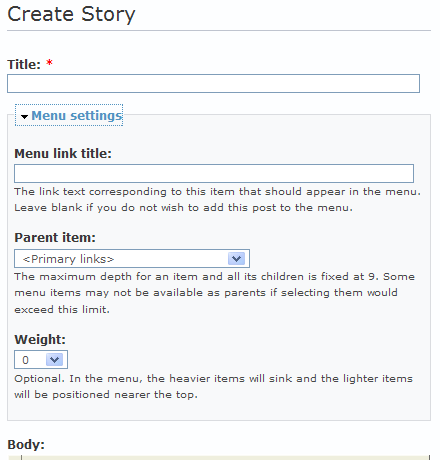 |
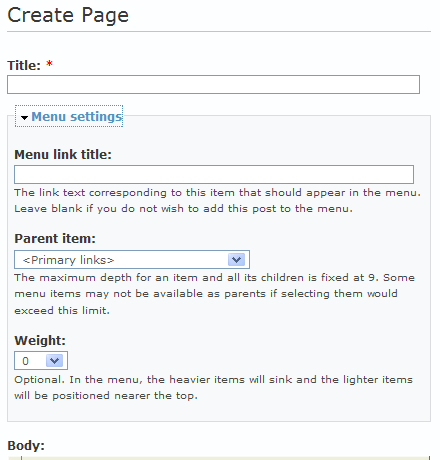 |
Options to consider on this page:
Menu link title
The text that you type here will be the text that appears in your menu. It can be the same as your document title, a shortened form of the document title, or something completely different. If you don't want this node to appear in the menu, leave this text box blank.
Parent item
Menus will be listed in this pull-down box. The items found in this box will contain the menu titles and the titles for the links within that menu. Menu titles will be represented in angle brackets (eg., "<>"). Each linked item within a menu will be a parent (signified by "-") or a child (signified by "--"). For example, if you want a menu item to show up at the top level of the Primary links menu, select <Primary links>. Alternatively, if you want this item to be a sub-menu item within the Primary links menu, select the existing menu item within the Primary links that will act as the parent.
Weight
If you do not change the value of this option from its default setting, all items will be arranged alphabetically. If you do change the value from its default, larger numbers are "heavier" and "sink" to the bottom of a list; smaller numbers (including negative numbers) "float" to the top of a list.
For more information, see the general help for linking to menus.


