Printing from your own Mac computer to a VendPrint print queue
- From the Apple menu, open Systems Preferences. The window should look similar to the following:
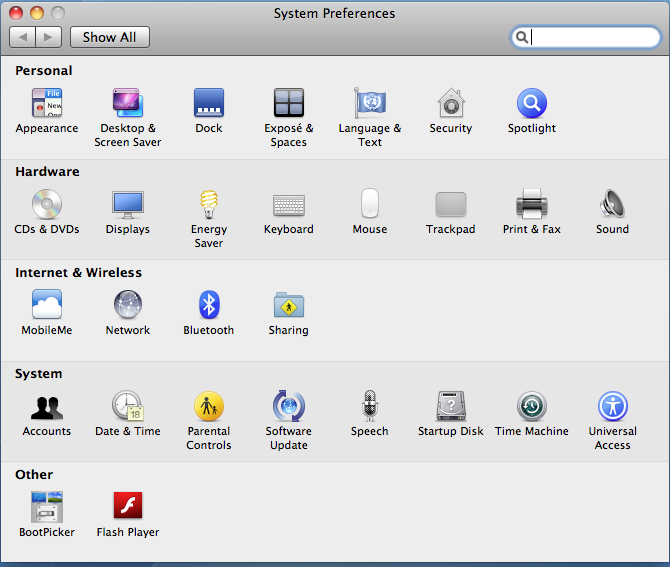
- Click the Print & Fax icon. (On a computer running Lion OS, the icon will read Print & Scan.) You will see the Print & Fax (or Print & Scan) dialog box, which should look similar to the following:
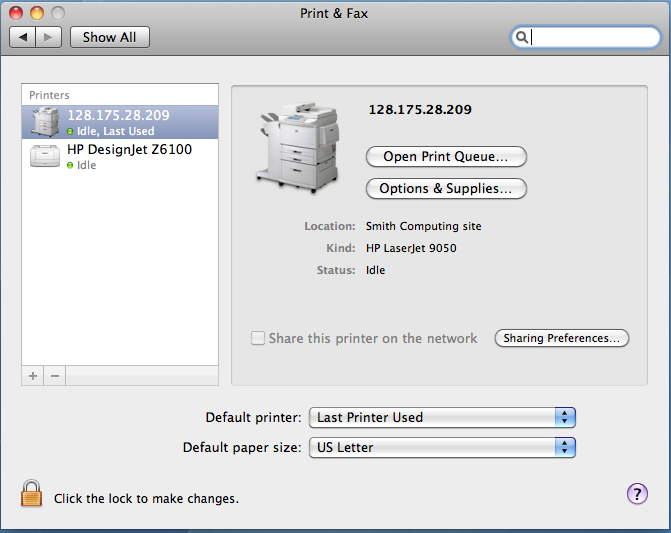
- If the lock icon in the lower-left corner of the window is locked, click on it to unlock it.
- Click the + (plus) sign in the lower-left corner of the window to add a printer. You will see the Add Printer dialog box, which should look similar to the following:
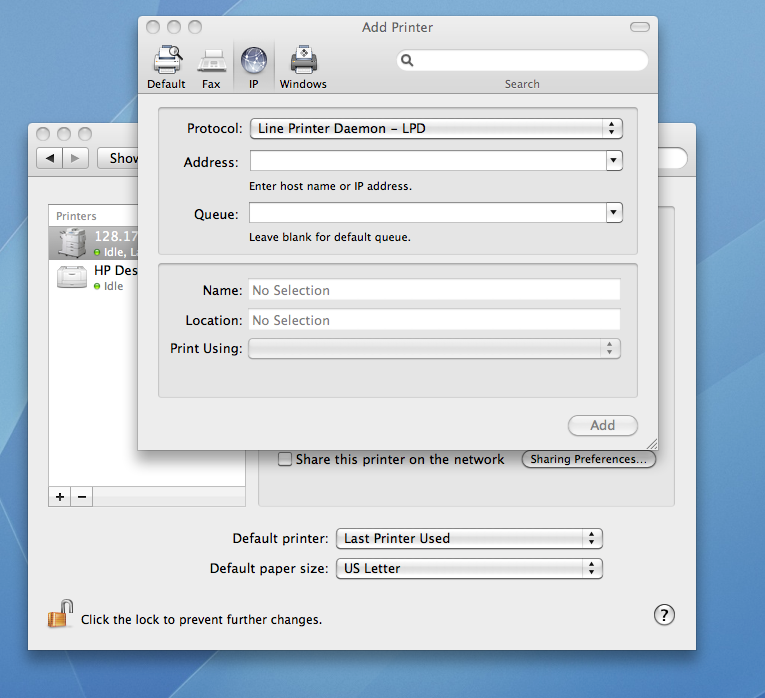
- Click the IP icon.
- From the Protocol drop-down menu, choose Line Printer Daemon - LPD.
- In the Address field, type the address for the printer you want to use from the table below.
- In the Queue field and the Name field, type the appropriate information for the printer you want to use from the table below. (For example, if you wanted to print to the Smith computing site, the window would look similar to the graphic below.)
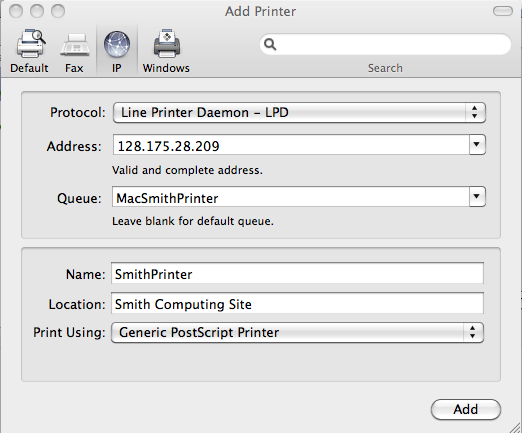
- From the Print Using drop-down menu, click Select Printer Software as shown in the following graphic:
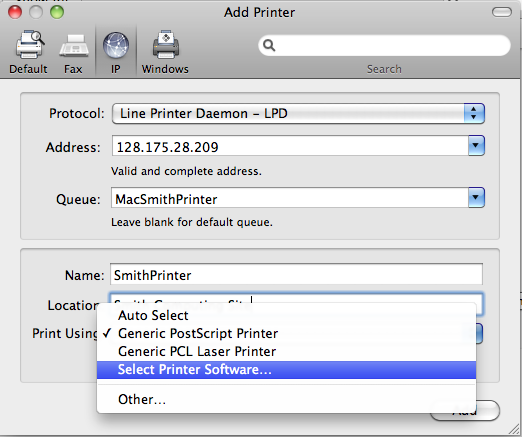
- In the Printer Software dialog box, locate the appropriate printer by typing the name of the type of printer in the search field (from the table below).
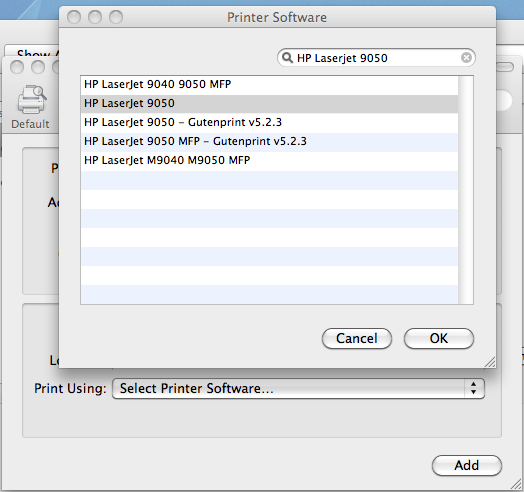
- Highlight the correct printer and click OK.
- You will see the Add Printer dialog box, which should look similar to the following:
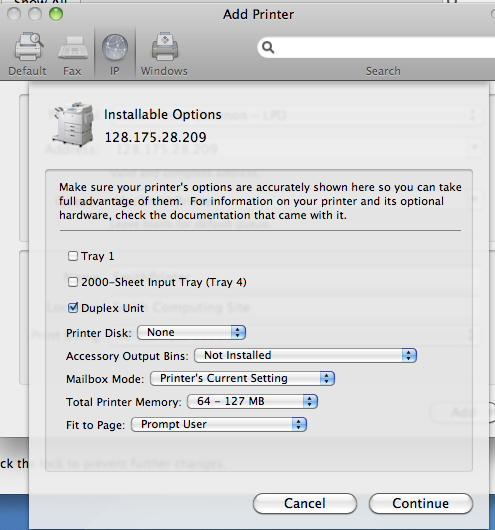
- Click the Duplex Unit checkbox to place a check mark in the box.
- Click Continue. (On a computer running the Lion OS, the button will read OK.)
- You will see the Print & Fax dialog box (or Print & Scan in Lion OS), which should now look similar to the following:
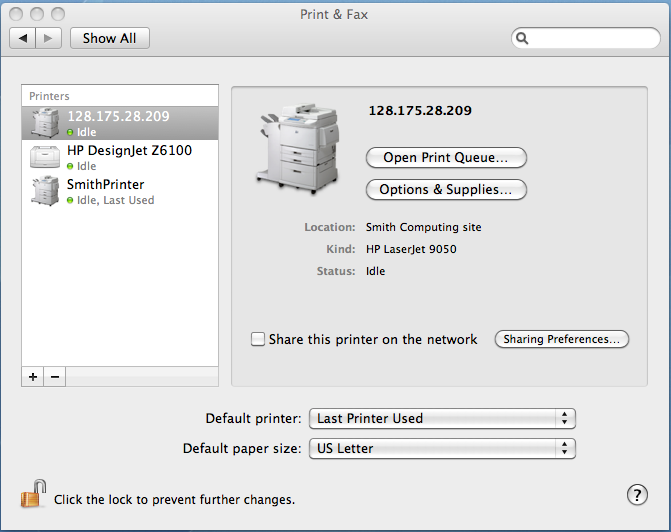
You can now print as you normally do, only select the appropriate printer from your printer list. You have 30 minutes to claim your print job at the VendPrint station before it is deleted. You only need to install the printer once. It will remain on your computer until you delete it.
Printer information for VendPrint print queue for Macintosh computers
NOTE
To be able to access the printer, you must type the text in the right-hand column into the Add Printer dialog box exactly as it is shown in the table below.
| Location |
Macintosh computers:
Text to type in the "Add Printer" dialog box |
Campus Printing Kiosks:
Carpenter Sports Building
Christiana Commons
Perkins Student Center
Rodney Commons
Trabant University Center |
Address: 128.175.68.88
Queue: MacKioskPrinter
Name: Kiosk Printer
Print using: HP Laserjet 4000 series |
| McDowell computing site |
Address: 128.175.52.28
Queue: MacMcDowellPrinter
Name: McDowell Printer
Print using: HP Laserjet 9050 |
| Smith Hall computing site |
Address: 128.175.28.209
Queue: MacSmithPrinter
Name: Smith Printer
Print using: HP Laserjet 9050 |
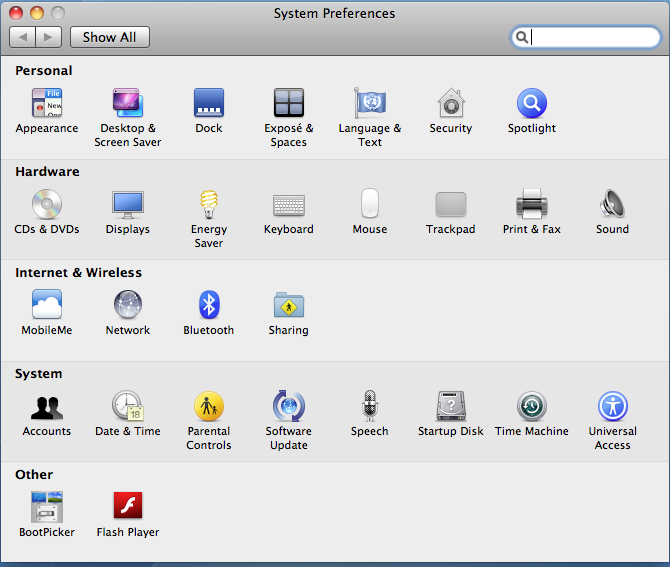
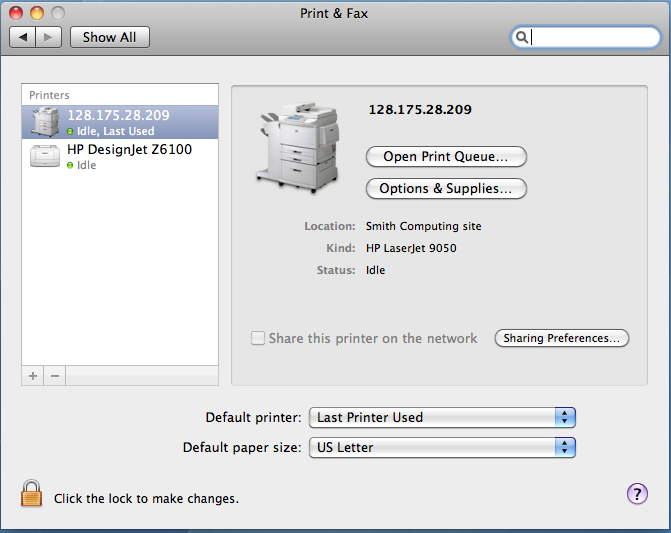
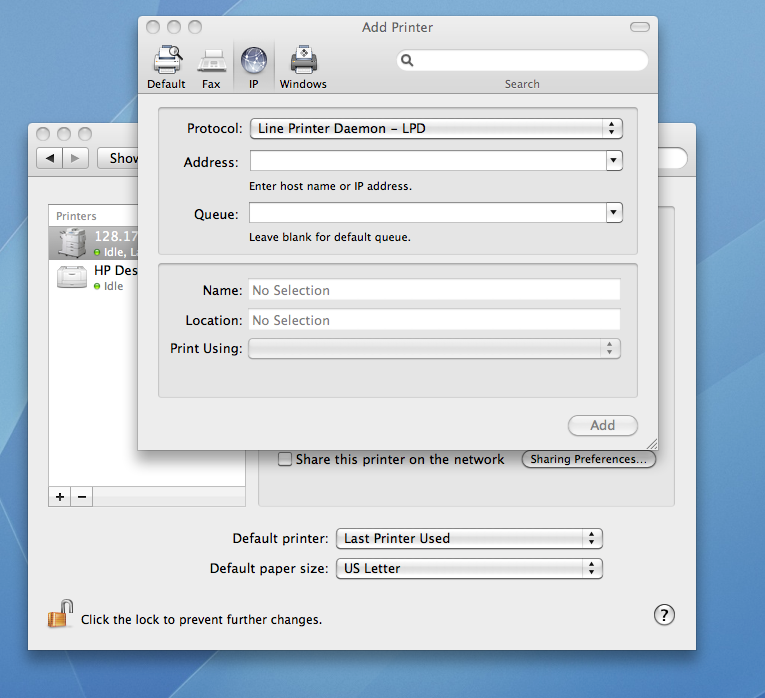
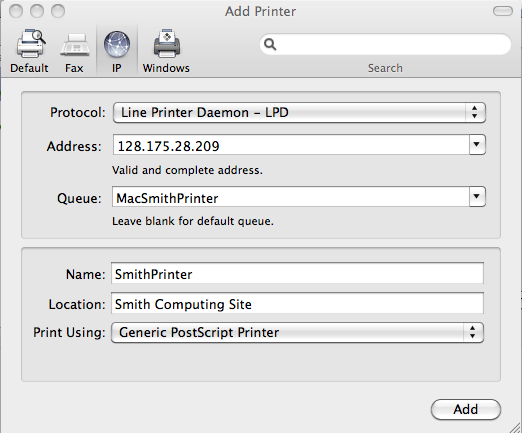
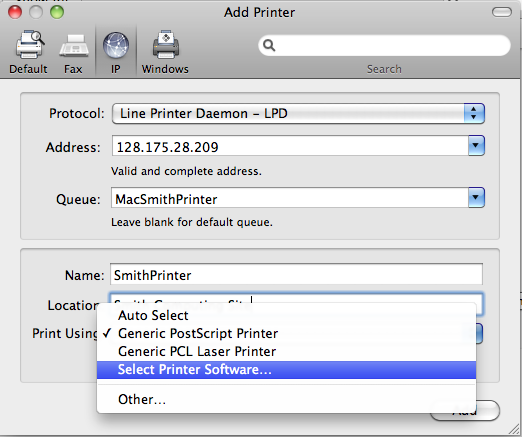
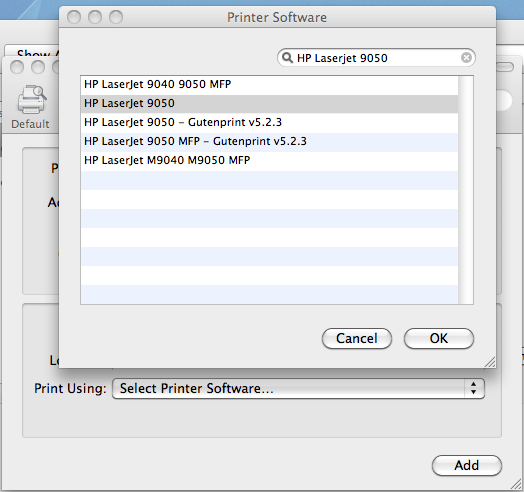
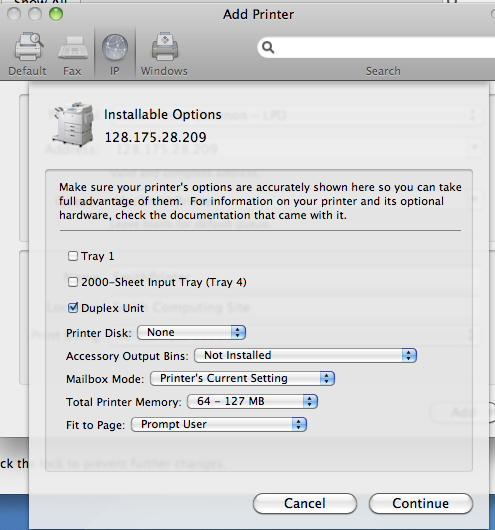
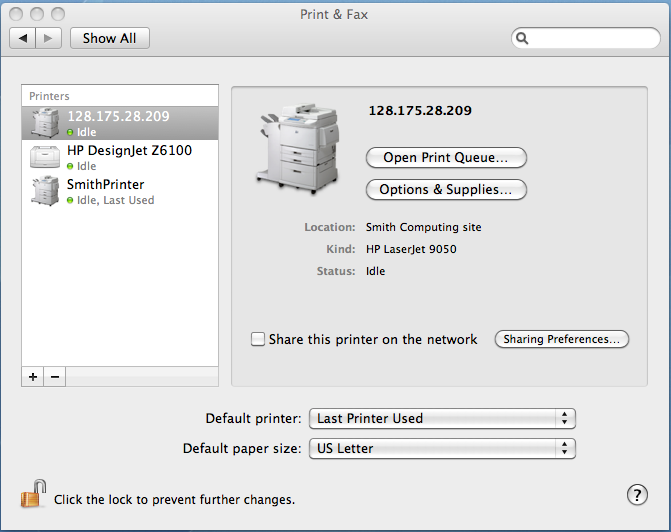
 Search for forms & applications.
Search for forms & applications.