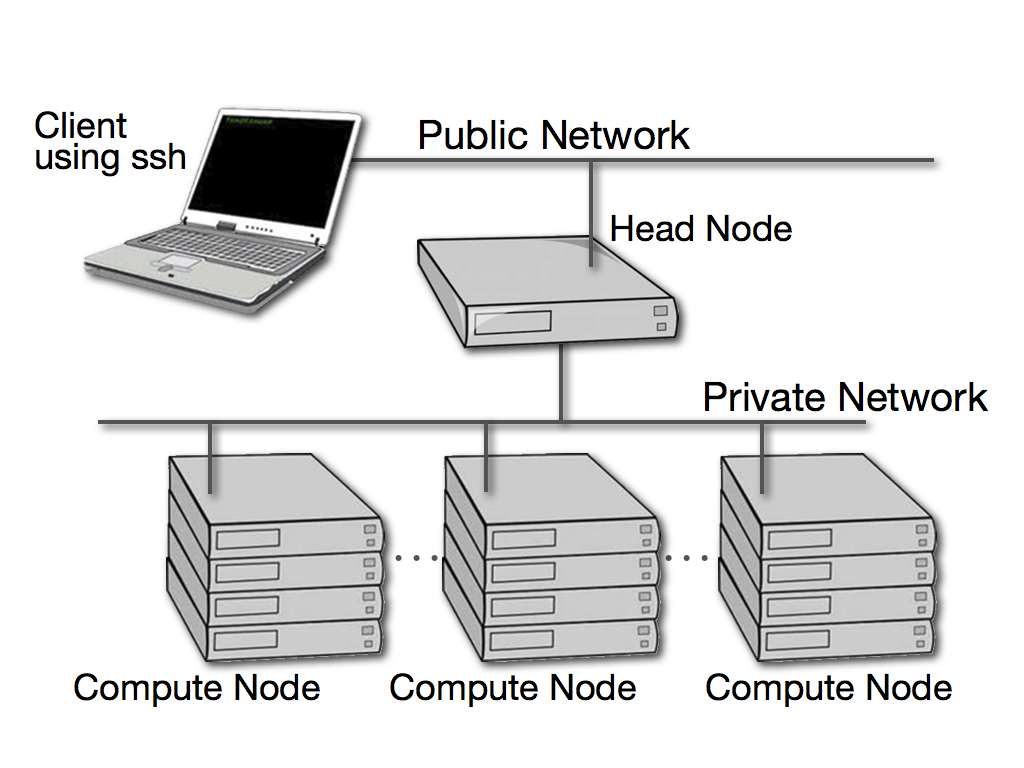
Standard Linux distributions come with OpenSSH (e.g. OpenSSH_4.3p2 ), a bash shell (e.g., GNU bash, version 3.2.25), and an X11 server (e.g., X.Org version: 1.4.2 ). Each account on the desktop has a home directory for the storage of private files. Inside this home directory, there is a hidden directory (.ssh) that OpenSSH uses as a place for a configuration files and keys. There are identity keys, host keys, and authorized keys stored in special files. Linux users should set up the home directory for accounts which will be used with remote connection services.
The SSH agent and agent forwarding increase productivity when you are using OpenSSH.
It is possible that your Linux desktop is already setup with an SSH agent. To test your agent, type
the command: ssh-add -l
If you get a message like "The agent has no identities." then
you have an SSH agent running. (This is what happens with newer MacOS desktops).
If however, you get a message like "Could not open a connection to your authentication agent." then you do not have an agent to connect to. Go the the document Linux Desktop Configuration with Bash for a tutorial showing how to use the bash shell with an ssh-agent connection defined.
This tutorial assumes you have an ssh-agent connection established (checked with the ssh-add -l command). As you proceed through the steps, you will be adding files to the hidden SSH ( .ssh ) directory within your home directory .
[jdoe@laptop ~]$ ssh-keygen -C "laptop Jan4" Generating public/private rsa key pair. Enter file in which to save the key (/home/jdoe/.ssh/id_rsa): Enter passphrase (empty for no passphrase): -- new secret -- Enter same passphrase again: -- repeat secret -- Your identification has been saved in /home/jdoe/.ssh/id_rsa. Your public key has been saved in /home/jdoe/.ssh/id_rsa.pub. The key fingerprint is: 82:9a:02:fb:b2:72:68:ef:8b:e6:6e:45:ca:1f:0f:1b laptop Jan4 [jdoe@laptop ~]$
Note: Some installations may require a key length and/or type. The ssh-keygen options -b 2048 -t rsa work well.
Host compute User joedoe Hostname mills.hpc.udel.edu ForwardX11 yes ForwardX11Trusted yes ForwardAgent yes
Host train User train15 Hostname centos.us.udel.edu ForwardAgent yes
Start with a window open in your home directory.
[jdoe@laptop ~]$ ssh-add
Enter passphrase for /Users/jdoe/.ssh/id_rsa: -- known secret --
Identity added: /Users/jdoe/.ssh/id_rsa (/Users/jdoe/.ssh/id_rsa)
[jdoe@laptop ~]$
Note: You need to repeat this step if you want to use your identity. The desktop SSH agent is available to all windows and applications on the desktop. You only need to do it once per desktop session. It is usually possible to have your identity added for each desktop session. Consult your desktop documentation.
[jdoe@laptop ~]$ ssh compute 'ssh-add -L >> .ssh/authorized_keys'
The authenticity of host 'mills.hpc.udel.edu (128.175.98.17)' can't be established.
RSA key fingerprint is 56:b7:cf:1f:ac:6c:85:f7:49:79:fa:b8:df:19:66:cb.
Are you sure you want to continue connecting (yes/no)? yes
Warning: Permanently added 'mills.hpc.udel.edu,128.175.98.17'' (RSA) to the list of known hosts.
joedoe@mills.hpc..css.udel.edu's password: -- known secret --
[jdoe@laptop ~]$
Note: If you get a .ssh/authorized_keys: No such file or directory message from the remote host, you do not have your SSH directory set up on the host. The easiest way to fix this is to log on to the host and generate your identity there.
Start with a window open in your home directory. If you do not have any identity keys in your SSH agent, you can add them with the ssh-add command.
[jdoe@laptop ~]$ ssh compute xclock -bg green
Note: If this test fails, either you do not have the ForwardX11 option set, you do not have X11 configured properly on the the remote host, or you may need to explicitly start an X11 server on you desktop.
[jdoe@laptop ~]$
[jdoe@laptop ~]$ ssh-add -d Identity removed: /home/jdoe/.ssh/id_rsa (/home/jdoe/.ssh/id_rsa.pub) [jdoe@laptop ~]$
Start a new window and type the ssh-add -l command to check to see if you have any identity keys. If you need to add a key, use the ssh-add command to add your home directory key with a passphrase. where you intend to work on remote hosts. This way you only need to supply your passphrase once.
While you have an identity key, consider these tips as ways to log in to a service or use your services to extend your local shell.
Following is a list of possible commands you can use at the shell prompt:
[jdoe@laptop ~]$ ssh compute Last login: Wed Jan 4 15:04:02 2012 from centos.css.udel.edu [joedoe@mills ~]$
The session on the remote host (mills) continues in the same window. Type the exit command to log out of mills and return to your original shell prompt (laptop).
[joedoe@mills ~]$ exit logout Connection to mills.hpc.udel.edu closed. [jdoe@laptop ~]$
[jdoe@laptop ~]$ xterm -e ssh compute & [2] 29879 [jdoe@laptop ~]$
A Last login: line and the joedoe@mills prompt will be appear in a new window. All commands typed in this window will be executed on the computer server. Typing exit will log you out from the server, and close the window. The xterm will be running on your local machine with process id 29879. You may use other X11 terminal emulators that are on your local desktop. For example, you may use gnome-terminal -x in place of xterm -e.
Log in to a remote host in a new window. In this example, the xterm is running on the remote host, which allows you to execute a remote host command such as screen illustrated in example 4 below.
[jdoe@laptop ~]$ ssh -f compute 'xterm -ls' [jdoe@laptop ~]$
The joedoe@mills prompt will appear in a new window. The xterm will be running on the remote machine. Typing exit will log you out of the server and close the window. You may use any X11 terminal emulator that is installed on the remote host.
Executing a remote command in a loop. This example shows how to execute a loop to distribute the work to multiple services. You do not normally type loops and the command line, but the same basic loop can be done in a script. If you add the option -f to the ssh command then the commands on the services will be forked and you can run them concurrently.
[jdoe@laptop ~]$ for h in train compute; do > ssh $h 'hostname && uptime' > done centos.css.udel.edu 18:00:36 up 265 days, 7:37, 1 user, load average: 0.00, 0.00, 0.00 mills.hpc.udel.edu 18:00:37 up 19 days, 14:33, 4 users, load average: 0.38, 0.22, 0.19 [jdoe@laptop ~]$
This will echo the SSH services train and compute and then output from the hostname && uptime compound command on each host. Make sure you put compound commands in single quotes to make sure both parts execute.
When you are done with the home directory key, you should remove it with the ssh-add -d command. Remember that the SSH agent is configured in the desktop and all applications can use your identity while it is added to the agent.