- Introduction to GNOME Desktop for Sun Ray Terminals
- Your GNOME Desktop
- The GNOME Panels
- The GNOME Taskbar
- Ending Your Session
- Screen Savers
- Troubleshooting
Introduction to GNOME Desktop for Sun Ray Terminals
The GNOME desktop environment provides users with an intuitive, graphical user interface for using a variety of computing systems. It has a similar look-and-feel to MS Windows with its desktop work area, menus, icons, and taskbars. UD's standard configuration for Sun Rays includes pull-down menu items for common applications (mail, web browsing, programming, computational analysis); a graphically based file-manager with access to your central UNIX files; and six virtual workspaces.
This document is intended to be a quick-start guide. You can read complete details by double-clicking the GNOME Overview icon on the desktop. For more documentation see GNOME Documentation or GNOME Documentation for Developers.
Your GNOME Desktop
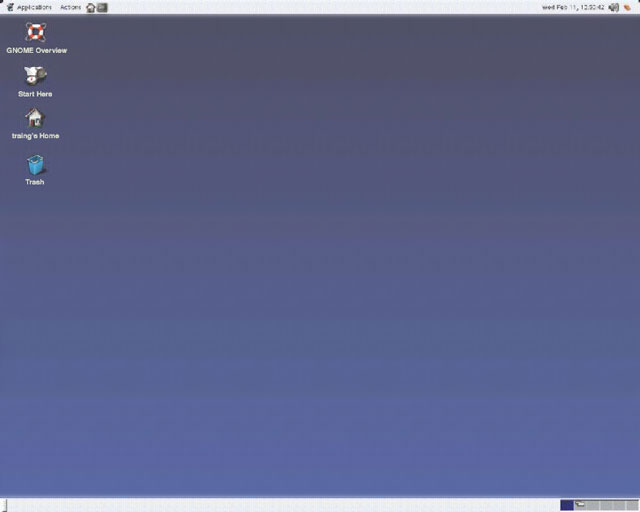
The desktop is represented by the large blue area, initially containing four icons.
- GNOME Overview -- General GNOME documentation.
- Start Here -- Documentation on using GNOME and Sun Rays at UD.
- username's Home -- Nautilus File Manager to open your home directory.
- Trash -- Nautilus File Manager to open your trash folders. See GNOME Trash.
The GNOME Panels
The GNOME panels consist of the bars above and below the blue desktop area. Use the top bar (menu panel) to select applications you want to run on the desktop. Use the bottom bar (taskbar panel) to see the currently running applications. Click a taskbar icon to minimize or restore an application's windows.The GNOME Menu Panel
Applications Pull-down Menu
Some application software, such as viewers or web browsers, can be run on the special system called the Sun Ray server (local host). The local host primarily manages all the sessions of the Sun Rays logged into it. Applications can also be run on other computing systems (remote hosts) on which you have an account. For example, you can run many language compilers, mathematical and statistical packages on UD's central UNIX system named Strauss. Regardless of where the application software is run, the results are generally displayed on the Sun Ray's monitor and are viewed on the GNOME desktop.
You can add icons to the desktop by dragging an icon from the pull-down menus or by right-clicking the desktop, selecting an item and defining the item's properties. Use the submenu items' properties as prototypes for your new items. You can also add items to the Applications menu's submenus. For more details, double-click the GNOME Overview icon on the desktop.
Some of the most common applications you'll need are available from
three submenus
shown below: Internet,
Programming,
and Other.
The mathematical and statistical applications will be launched on
Strauss. You'll also see
two sets of xterm menu items. Use the Programming
> xterm choices for
software development on the central UNIX systems. Use the Internet
> xterm choices for
general access to UD's central UNIX
systems.
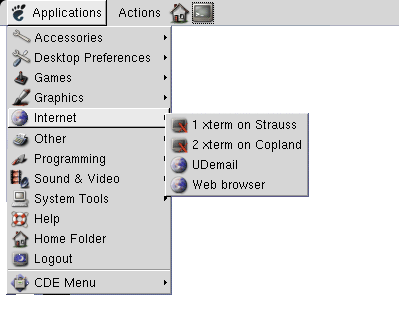
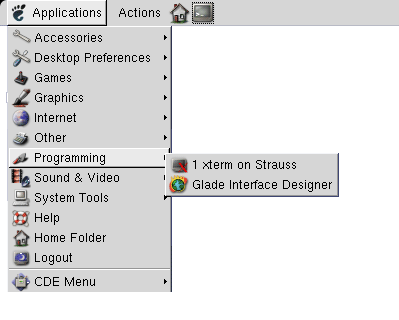
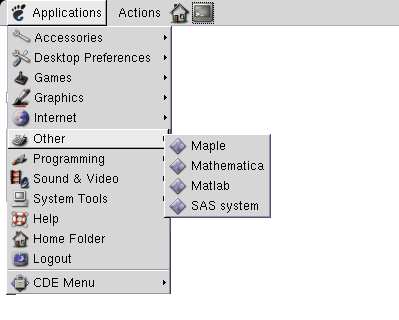
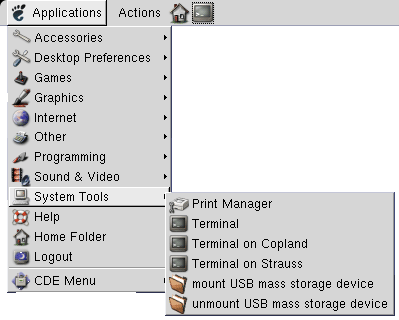
Some applications are not automatically available and need to be installed in your account such as StarOffice. See StarOffice on Sun Ray Terminals at UD for details.
Actions Menu
The Actions pull-down menu lets you perform several common actions quickly. Do not select Actions > Lock Screen in a public site unless you plan to return within a minute or two. Otherwise, IT staff or other users may terminate your session and allow another person to use your Sun Ray.
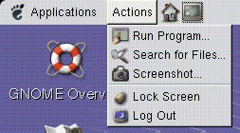
Home and Terminal Buttons
The menu panel (top bar) contains two buttons, home and terminal. Click the home button to open your home directory, and click the terminal button to open a terminal for typing commands on the Sun Ray server.
The GNOME Taskbar
The taskbar appears at the bottom of the screen and displays all running applications. The Workspace Switcher at the right end is for navigating among the six GNOME workspace desktops.
Nautilus File Manager
The Nautilus file manager is a point-and-click interface to your files. You can display files in your home directory on the central UNIX systems or on your removable drive connected to the Sun Ray Terminal.
Some files, such as audio files, may not be recognized by the file manager, so you may need to configure them to work properly. See GNOME Audio for UD Sun Ray Terminals for details.
Home Directory
Your home directory is your primary file folder on Copland, Strauss and other central UNIX systems. View its contents by double-clicking the username's Home icon on the GNOME desktop or clicking the home icon on the GNOME menu panel.USB Mass Storage Device (USB Flash Drives)
A USB Mass Storage Device can be connected to a Sun Ray terminal via the USB port, and the most common device is a USB flash drive. USB flash drives are small, convenient, personal storage devices, with capacities ranging to many gigabytes. They may store files created on any system which supports standard USB mass storage devices. This includes
Windows PCs,
Macs, and UNIX/Linux systems. Flash drives are also
called keys, thumb drives, pen drives or keydrives.
This includes
Windows PCs,
Macs, and UNIX/Linux systems. Flash drives are also
called keys, thumb drives, pen drives or keydrives.
A USB device is
mounted
and later unmounted
by the Nautilus file manager. All
operations using USB flash drives take a very long time. Please be
patient.
To mount the USB flash drive, insert it in the USB port (illustrated at
right).
After
a few seconds, select Applications
>
System Tools > Mount
USB Mass Storage Device menu
items. You
should see the files and folders stored on your USB flash drive in a
Nautilus
file manager window.
If you don't, press the Nautilus reload
button repeatedly
until you do see them.
You can add a button to the
GNOME menu
that mounts and opens the Nautilus window for the USB flash drive.
Select Applications
> System Tools >
mount USB Mass Storage Device
menu items. Click the last menu item with the right mouse-button, and
select
Add this launcher to the
panel.
The new button will have a folder as its icon. You can also drag the
folder icon to the GNOME desktop.
To remove
the USB flash drive, first close the Nautilus window displaying the USB
flash drive's
files. Then select Applications
> System Tools >
unmount USB Mass Storage Device
menu items.
Wait until
the (/opt/SUNWut/bin/uteject)
application finishes
running and is automatically removed from the GNOME taskbar.

Only then can you safely remove the USB flash drive from the Sun Ray's USB port.
Home Directory and Files on USB Flash drives
You can archive your Strauss files and directories by copying them to a USB flash drive. After dragging them from Strauss to the USB flash drive, you will need to delete them from Strauss if you want to reduce your Strauss file use. See important details on GNOME's Trash icon in GNOME Trash.
Ending Your Session
You can suspend or you can terminate your session and its associated current jobs. Suspending a session allows you to go to any Sun Ray terminal later, and continue right where you left off. (Applications that are running on a remote server, such as Strauss, will continue to run even when your Sun Ray session is suspended.) To suspend a session, you must be using a Sun Ray smart card, sold in the University Bookstore.
Terminating a session will close all the open windows and stop all processing (except for processes you have explicitly run as background jobs).
The GNOME desktop is designed to be configurable. Any changes you made to the GNOME desktop configuration will be automatically saved for your next session.
- If You Are Using a Smart Card
-
- To suspend a session, remove the card from the smard card reader instead of logging out.
- To terminate a session, select Applications > Logout menu item. Do not check the Save current setup box in the logout dialog box. Remove your smard card after the logout process is done.
- If You Are Not Using a Smart Card
-
- To terminate a session, select Applications > Logout menu item. Do not check the Save current setup box in the logout dialog box.
- At the current time, you must be using a smard card to suspend a session.
Screen Savers
Please do not run screen-saver programs when using Sun Ray terminals. Screen-savers are generally very graphics-intensive applications. They will create server congestion on the Sun Ray servers as well as unnecessary network congestion.
Troubleshooting
- Can't get past the login screen or erratic behavior of menu items
- The primary cause of this symptom is that you are near to or have exceeded your disk quota limit. Log onto Strauss from something other than a Sun Ray and type "quota -v". If this is your problem, you may request an increase in your quota limit after you have investigated the likely cause of your disk quota problem.
- No sound from speakers or headphones
- There are three volume-control keys in the upper-right part of the keyboard. From left to right are a mute (toggle) key, decrease-volume key, and an increase-volume key.
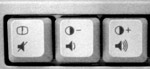
-
- Press the mute key once.
- If that fails to solve the problem, press the increase-volume key several times.
- If that fails to solve the problem, click the sound icon on the upper-right panel and see if the volume is too low.
- If that fails to solve
the problem, press the Props key on the left side of the keyboard while
holding the Shift key down. The Properties Panel will appear. It should
have the settings shown below. Be sure that Mute is not checked and
that Auto is checked.
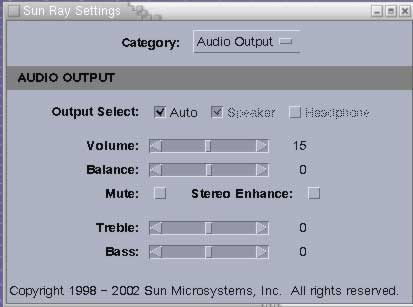
- You need to reset and terminate a hung session.
- Simultaneously depress and hold the "Control" and "Alt" keys and press the Back Space key twice in quick succession. Within fifteen seconds, the session should be reset and the terminal ready for use. Note that if a smart card is inserted in the terminal, then its associated session is reset and the card may be used to start a new session.
- You have a
Firefoxprocess which is not responding. - If the following message box is displayed on your screen
-

then you must close the existing Firefox process, but it does not tell you which machine the process is on. If you know the host on which you have Firefox running, you can force quit your Firefox processes by logging onto that host and typing the commmand:pkill -u $USER firefox
If you do not know the host, you can issue thispkillcommand in a for loop.cshloop (These are the defaulttcshshell prompts)-
> foreach host (strauss vivaldi verdi haydn debussy schubert) foreach? ssh $host pkill -u $USER firefox foreach? end
shloop (These are the defaultbashshell prompts)-
$ for host in strauss vivaldi verdi haydn debussy schubert > do ssh $host pkill -u $USER firefox > done
strausspassword. - Your GNOME desktop configuration needs to be reset to its original state.
-
- Terminate your session by selecting the Applications > Logout menu item.
- Log in again, but this
time choose the Session > Fail Safe item from the pull-down
menu. You should get just one open window but no GNOME desktop display.
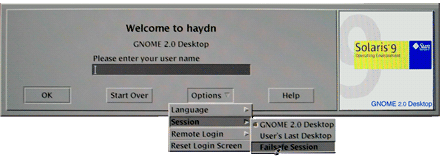
- Type the command "gnome-cleanup" and log out. Any files you created to modify your desktop or GNOME configuration or desktop will be erased. Note: If you have saved files on your desktop, you may want to move them into a folder (subdirectory) first so they are not erased by the gnome-cleanup processing.
- Log in again, but this time choose the Session > GNOME 2.0 Desktop item from the pull-down menu.
- Your USB flash drive does not show on your desktop after it is inserted in the USB port.
- Select Applications > System
Tools > Mount USB Mass Storage Device
from the pull-down menu
to open a Nautilus file manager window
displaying the contents of your USB flash drive. If you do not see the
directories in this window,
wait a few seconds and press the Reload
button. If the contents of your USB flash drive are not
available after repeated reloads, your USB flash drive may not be able
to work
on the Sun Ray
servers. One possibility is that
it is not formatted as a
FAT32disk. - You cannot find your files in the trash folder after you move them to the trash.
- The GNOME trash management system requires additional documentation when using the UD Sun Ray terminals. See GNOME Trash.
- Your disk quota usage does not go down after moving a file to the trash.
- Moving a file to the trash does not delete it from your home directory. See GNOME Trash.
-
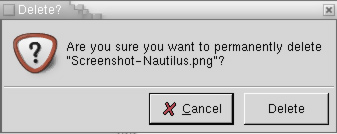
Press the
Deletebutton to permanently delete the file and reduce your disk usage.
