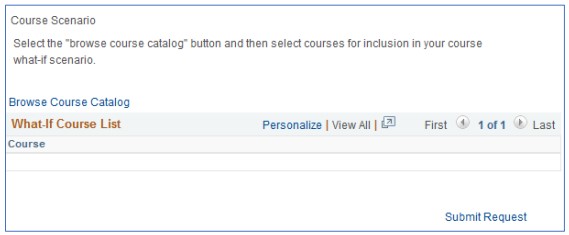What-If Report

Tools & Resources
Accessing the What-If Report
The What-If Report is found in UDSIS, available on-demand to students and advisors, and is a hypothetical Degree Audit based on options selected when requesting the report. It contains the same structure and features of the regular Degree Audit and applies the student’s current course information to area(s) of study requirements that are not currently declared, but are being considered, in order to make a more informed decision. This tool is intended primarily for Undergraduate use. Advisors and students are encouraged to use this tool in order to evaluate changes in areas of study, prior to committing to those changes.
Navigation (for Students):
Log into UDSIS. On the UD Student Homepage, click the Degrees & Advisement tile.
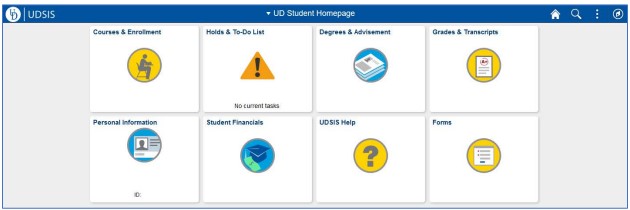
From the left-hand menu in the Degrees & Advisement tile, click What-if Report. The first page of the report generation process will appear in the right pane.
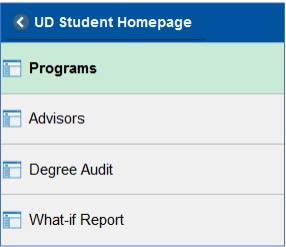
Navigation (for advisors):
Log into UDSIS. On the Faculty and Advisors Homepage, click the Advisor Center tile.

With the My Advisees menu item selected, click the View data for other students button to access the report for a student that is not a currently assigned advisee, or click the View Student Details link for a current assigned advisee.
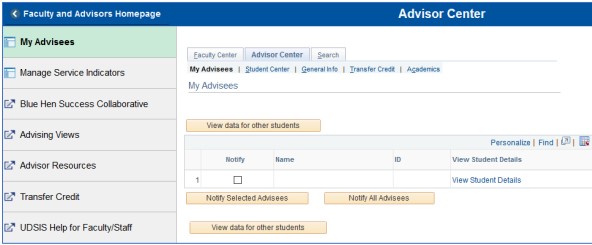
Use the other academic… drop down menu and select What-if Report. Click the >> button to the right of the menu to begin the report generation process.
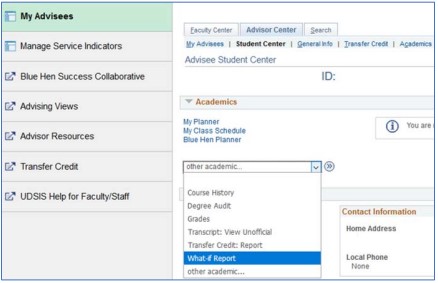
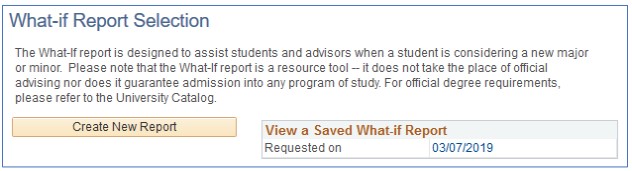
Report Generation Process (for both students and advisors):
To create a new What-if Report, click the Create New Report button to proceed to the second page of the report generation process. To view the last What-if Report that you generated, click the date link in the View a Saved What-if Report box. If this is the first time requesting a What-if Report, you will not see the View a Saved What-if Report box. Note that only one report is saved in the system, so by creating a new report, the previously saved report will be purged and replaced with the new report.
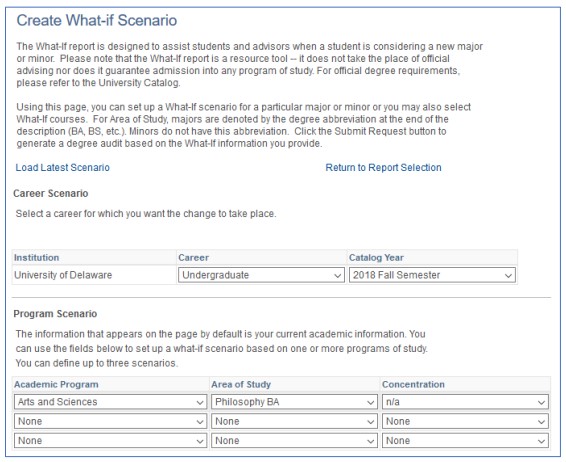
The Career Scenario and Program Scenario sections will default to the student’s currently active details. The report allows selection of up to 3 different majors (with or without concentrations), minors, or certificates using the Academic Program, Area of Study, and Concentration drop-down menus.
- Career: Undergraduate or Graduate. Note that degree audits do not exist for most Graduate programs.
- Catalog Year: Students are eligible for the Catalog Year that they entered the University, or a more recent Catalog Year, but are not permitted to move to a Catalog Year prior to matriculation at the University. Change the Catalog Year to view how the sets of requirements will change by moving to a new Catalog Year. NOTE: For newly active Areas of Study, a Catalog Year on or after the term of activation must be selected for that Area of Study to be available in the menu. Students should contact their advisor if interested in officially changing Catalog Years. Advisors can submit a webform (Change of Catalog Year Form) to communicate/approve these changes.
- Academic Program: This is synonymous with college and determines the selections available under the Area of Study menu directly to the right. All minors and certificates are available for selection under any college; majors/concentrations are only found under the college where they are housed.
- Area of Study: This menu includes majors, minors, and certificates and determines the selections available under the Concentration menu directly to the right. Majors are identified with a degree code after the title (i.e. BA, BS, etc). Certificates are identified with “Cert” after the title. Minors are listed with the title only.
- Concentration: This menu includes concentrations, when applicable. “n/a” will appear as the only option in the menu when there are no concentrations available under the selected Area of Study.
To add courses to the What-if scenario (optional), click the Browse Course Catalog link. When ready to generate the report, click the Submit Request link. For information on the structure and features of the resulting report, see: Reading the Degree Audit.