Sun Ray Terminals at UD
Introduction to Sun Ray Terminals
The Sun Ray terminals are special terminals used to display output from the central UNIX servers (Strauss, Copland) as well as departmental servers at UD and elsewhere. They provide an excellent working environment for X Windows applications used in software development, mathematical, statistical, scientific and engineering analysis. They also can be used for common tasks such as web browsing, mail and text editing. The Sun Rays are a major improvement over the UD's older X terminals. They have more memory, more processing power, better (24-bit) color, and can handle more concurrent windows.
Sun Rays are located in the Willard Hall and Smith Hall computing sites, as well as some faculty and staff offices.
Using Sun Rays Terminals to Connect to Computers
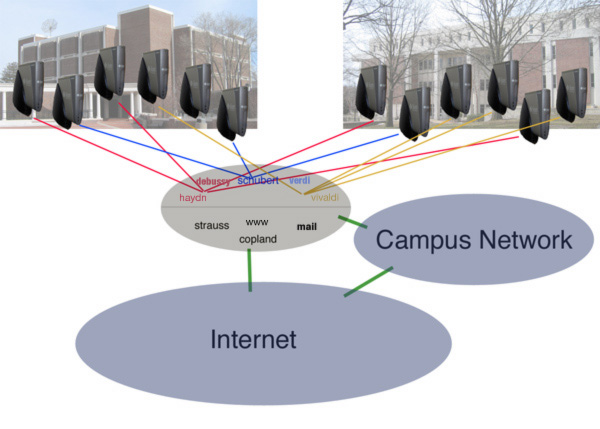
As a Sun Ray user, you start a Sun Ray session by logging on to a Sun Ray server using your UDelNet ID (Unix username) and password. The Sun Ray server then manages your session: tracking software applications you run on remote hosts (e.g., Strauss, Copland, a departmental system) as well as local software applications such as Mozilla that you run on the local host (the Sun Ray server). The remote hosts Strauss and Copland have a special role since your home directory is shared with the Sun Ray servers.
The Sun Ray server's software allow you to suspend your activity on the terminal at which you're sitting; free the Sun Ray for others to use; and later continue where you left off at any Sun Ray terminal. This is possible since all of your session information is maintained on the Sun Ray server.
Actually, there is a load-balanced cluster of five Sun Ray servers, named Haydn, Schubert, Vivaldi, Verdi, and Debussy, not just one server. Each time you log on at a Sun Ray terminal, you might get a different Sun Ray server. The servers all act identically and share the information they need to identify you and your suspended Sun Ray session.
Sun Ray Smart Cards
A Sun Ray smart card is a credit-card-sized identification card used for logging in at a Sun Ray terminal. You don't need to use a smart card to log in, but the card offers two key advantages. The login process is much faster; and you can suspend and restart your session at different Sun Rays. (Sun Ray smart cards are sold at the University Bookstore.)
Insert a smart card into the Sun Ray's card reader, as shown. When the card is correctly inserted, the green LED light just above the card slot will illuminate.
Write your email address on your card so you can be contacted by someone who may find your card. Private information, such as your password, is not stored on the card's smart chip. (You will always need your card and your password to continue the suspended session associated with the card.) The first time you insert your card, your identifying information and the internal identification code of the smart card's chip will be stored in a central database.
Starting a Sun Ray terminal session
-
Find a Sun Ray terminal with the standard login panel displayed on the screen.
-
Here is a standard login with the "Welcome to haydn" message.
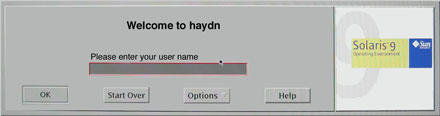
The welcome message will refer to one of the Sun Ray servers (haydn, schubert, vivaldi, verdi or debussy).
-
You might see an unoccupied Sun Ray terminal without a standard login panel. It could have a password-protected screen-saver such as the panel below.

This occurs when the terminal's previous user leaves the Sun Ray in a locked state, expecting to return to it shortly. If the user doesn't return within a reasonable time, you may follow the reset instructions below to allow you to use the Sun Ray terminal.
Reset Instructions
-
If a smart card is in the Sun Ray, remove the card and give it to the site assistant. If the previous user retrieves his smart card, he will be able to use it to restart his session later on any Sun Ray.
-
If a smart card is not there, depress and hold the "Control" and "Alt" keys, and press the Back Space key twice in quick succession. The terminal should be reset within 15 seconds.
-
-
-
If you have a Smart Card, insert it before you log in. You must do this if you plan to suspend and resume this session.
-
After the screen resets itself, you should see a standard login screen as above.
-
If you see a locked screen panel with your user name, then you can resume this suspended session by typing your user name and pressing RETURN.
-
If you see some other user name in the locked-screen panel, then you are using the wrong card. You can not resume the session attached to this card. Pull the incorrect card out and then insert your card.
-
-
Type your user name in the box provided on the standard login panel, and then press RETURN or click the button labeled OK.
-
You will get a Welcome message with your user name. If you see the "Java Desktop System, Release 3" phrase under the password box, type your password and press RETURN. Your password will not appear as you type.
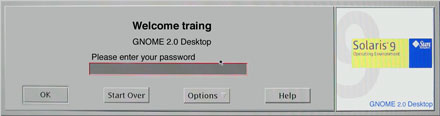
- If you do not see the "Java
Desktop System, Release 3"
phrase:
- Select Options > Session
> Java Desktop System,
Release 3 from the pull-down
menu.
- Then type your password and press RETURN.
- Select Options > Session
> Java Desktop System,
Release 3 from the pull-down
menu.
-
-
Once logged in, you will be working in the Java Desktop System GNOME Environment.
USB Mass Storage Devices (USB Keys)

USB keys are convenient, personal storage devices, with capacities ranging to many gigabytes. They may store files created on PCs, Macs, and UNIX/Linux systems and be used on Sun Rays. The USB keys should be formatted for use on a PC, which is how they are sold by vendors.
Insert the USB key into the cord attached to the Sun Ray terminal or the port on the side of the stand. Before you remove the USB key make sure you "unmount" the USB key to make sure all the files are closed properly. The Java Desktop System documentation describes how to use USB keys with Sun Rays.
Ending a Sun Ray Terminal Session
You can suspend, or you can terminate your session and its associated current jobs. Suspending a session allows you to go to any Sun Ray later and continue right where you left off. (Applications that are running on a remote server, such as Strauss, will continue to run even when your Sun Ray session is suspended.) To suspend a session, you must be using a Sun Ray smart card.
Terminating a session will close all the open windows and stop all processing (except for processes you have explicitly run as background jobs).
The Java Desktop System is compliant with the highly configurable GNOME 2.0 system. Any changes you made to the Java Desktop (GNOME) configuration will be automatically saved for your next session.
If You Are Using a Smart Card
- To
suspend a session, remove the
card from the smart card reader. Do
not select the Logout menu
item.
- To terminate a session, select the Applications > Logout menu item. Do not select the "Save Current Setup" choice in the logout dialog box. Remove your smart card after the logout process is done.
If You Are Not Using a Smart Card
- To terminate a session,
select the Applications > Logout
menu item. Do not select the
"Save Current Setup" choice in the
logout dialog box.
- At the current time, you must be using a smart card to suspend a session.
Resuming a Sun Ray terminal session
To resume a session, you must have the card with the correct identification code. You should use the same card you pulled to suspend the session. Insert this card in any Sun Ray terminal displaying the standard login panel. After a screen reset, you should see the lock-screen panel with your user name displayed in the box labeled User:

You must type your password and press RETURN to resume your suspended session and continue your work.
Need more help?
Please consult the Troubleshooting section of Java Desktop for UD Sun Ray Terminals.

