Java Desktop for UD Sun Ray Terminals
- Introduction to Java Desktop for Sun Ray Terminals
- Your Java Desktop
- Your Initial Icons
- Your Initial Bottom Panel
- Nautilus File Manager
- Ending Your Session
- Screen Saver
- TroubleShooting
Introduction to Java Desktop for Sun Ray terminals
The Java desktop environment provides users with an intuitive, graphical user interface for use with a variety of computing systems. It has a similar look-and-feel to MS Windows with its desktop work area, menus, icons, and taskbars. UD's standard configuration for Sun Rays includes menu items for common applications (mail, web browsing, programming, computational analysis); a graphically based file-manager with access to your central UNIX files; and four virtual workspaces.
This document is intended to be a quick-start guide. You can read complete details by double-clicking the Desktop Overview icon on the desktop. For more documentation see Java Desktop System Release 3 User's Guide Documentation from Sun Microsystems.
The Java desktop is based on the open source GNOME project. The GNOME project integrates common core technologies including the X11 windowing system used by applications on Strauss, and a virtual file system managed by a program called the Nautilus File Manager. For more information see GNOME Documentation library.
Java Desktop
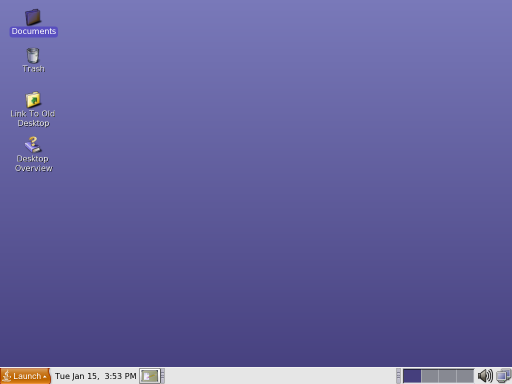
The desktop is represented by the large blue area which will contain icons. Double-click on the icon to launch applications. Also you can right-click in the blue area to bring up a pop-up menu:
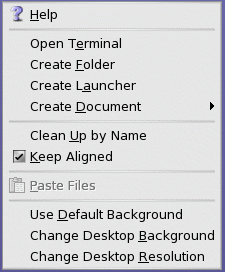
Initial icons
The desktop initially contains four icons. Use these icons to browse your files with the Nautilus File Manager or to get help.
- Documents—Nautilus File Manager to open your documents folder in your home directory. This is initially empty. Many applications allow you to save in the documents folder, or you can save documents in your Documents folder by using the full path name $HOME/Documents.
- Trash—Nautilus File Manager to open your trash folders. See GNOME Trash.
- Link To Old Desktop—Nautilus File Manager to open your old desktop folders. This will only be present if you have migrated from the older Java Desktop System.
- Desktop Overview—Help system which starts you with an overview of the Java Desktop system.
You can move these to organize your desktop and you probably will have new icons as you start using more of the features of the Java Desktop system.
The Bottom Panel
There should always be a Panel on the screen as a location for panel applications such as menus, actions and lists. On the bottom of the screen is an important panel containing a Launch button, Clock display, and a show/hide desktop toggle button on the left. On the right is a Workspace Switcher, Volume Control, and Network Activity indicator. In the middle is an area which is intially blank. This blank area is called the Window List, and it will contain a new icon each time you open a new window. This gives you a convenient way to keep track of the windows and to switch between windows, which is called bringing them into focus.
The Launch button will bring up the main menu. This is used to start work other than browsing your files or getting help. This is also how you log out using the last item on the main menu.
The Main Menu
The Launch button brings up the main menu.
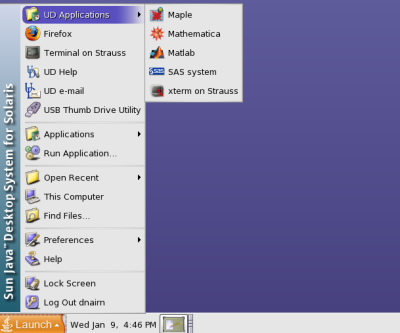
Some application software, such as viewers or web browsers, can be run on the special system called the Sun Ray server (local host). The local host primarily manages all the sessions of the Sun Rays logged into it. Applications can also be run on other computing systems (remote hosts) on which you have an account. For example, you can run many language compilers, mathematical and statistical packages on UD's central UNIX system named Strauss. Regardless of where you run the application software, the results are generally displayed on the Sun Ray's monitor and are viewed on the Java desktop system.
The UD Applications Menu
The Launch button brings up the main menu. On the top is a submenu for UD Applications which are all run on Strauss using the X11 windows support in the Java Desktop System. The main menu also has selected local applications. The Last menu item is used to log out.
- Applications on remote
host strauss
- Maple mathematics package
- Mathematica mathematics package
- Matlab numeric and programming package
- SAS statistical package
- xterm terminal emulator which
is run on Strauss
- Applications on the local
host Sun Ray server
- Firefox web browser
- Terminal which is logged on strauss
- Link to UD Help (This document)
- Utility to manage USB thumb drives
The Applications Menu
Some of the most common applications you'll need are available from four submenus shown below: Internet, Programming, Office, and Graphics.
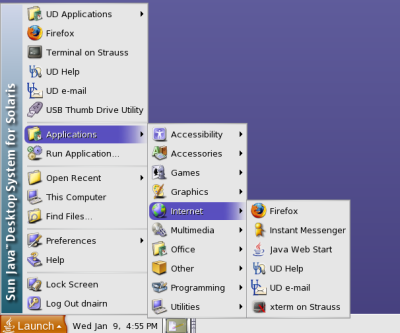
|
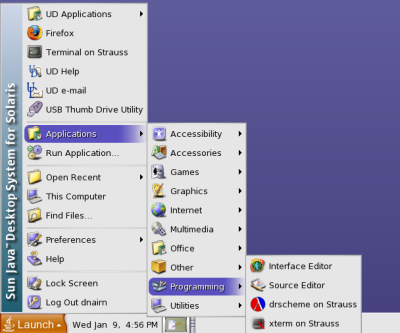
|
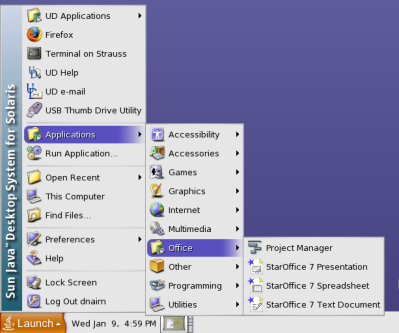
|
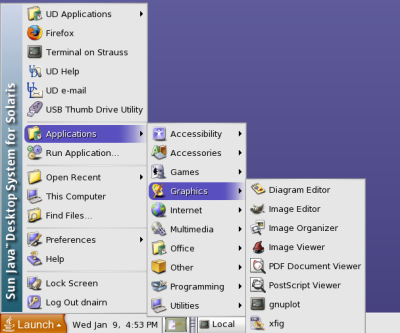
|
Some applications are not automatically available and need to be installed in your account such as StarOffice. See StarOffice on Sun Ray Terminals at UD for details.
Preferences Menu
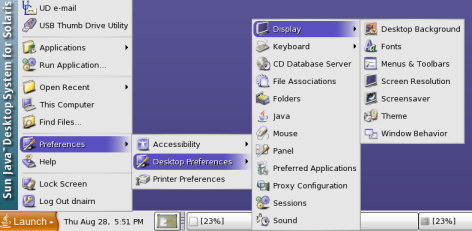
Actions Menu
The last two items are actions to lock the screen or log out. The log out will terminate your session and quit all open applications. Make sure you save all you work and quit programs like Firefox before you log out. There is no need to ever select Lock Screen if you are using a Smart Card, since you can just remove the card which will let somebody else use the display. The screen will be locked when you insert the card in any Sun Ray terminal. To unlock the screen you must supply you password as prompted.
Do not select Lock Screen in a public site unless you plan to return within a minute or two. Otherwise, IT staff or other users may terminate your session and allow another person to use your Sun Ray.
The menu panel (top bar) contains two buttons: home and terminal. Click the home button to open your home directory, and click the terminal button to open a terminal for typing commands on the Sun Ray server.
The Window List
The Window List appears at the bottom of the screen and displays all active windows in the current work space. The Workspace Switcher at the right end is for navigating among the four workspaces on your desktop.
Nautilus File Manager
The Nautilus file manager is a point-and-click interface to your files. You can display files in your home directory on the central UNIX systems or on your removable drive connected to the Sun Ray Terminal.
Some files, such as audio files, may not be recognized by the file manager, so you may need to configure them to work properly. See GNOME Audio for UD Sun Ray Terminals for details.
Home Directory
Your home directory is your primary file folder on Copland, Strauss and other central UNIX systems. View its contents by double-clicking the username's Home icon on the GNOME desktop or clicking the home icon on the GNOME menu panel.
USB Mass Storage Device (USB Flash Drives)
A USB
Mass Storage Device can be
connected to a Sun Ray terminal via the
USB port, and the most common
device is a
USB flash drive. USB flash
drives are small, convenient, personal
storage devices, with capacities
ranging to many gigabytes. They may
store files created on any system which
supports standard USB mass storage
devices.  This
includes Windows PCs, Macs, and
UNIX/Linux systems. Flash drives are
also called keys, thumb drives,
pen drives or keydrives.
This
includes Windows PCs, Macs, and
UNIX/Linux systems. Flash drives are
also called keys, thumb drives,
pen drives or keydrives.
A USB device is mounted and later unmounted by the Nautilus file manager. All operations using USB flash drives take a very long time. Please be patient. To mount the USB flash drive, insert it in the USB port (illustrated at right). After a few seconds, use the launch button to select Applications > Utilities > Mount USB Mass Storage Device main menu item. You should see the files and folders stored on your USB flash drive in a Nautilus file manager window. If you don't, press the Nautilus reload button repeatedly until you do see them.
You can add a button to the GNOME menu that mounts and opens the Nautilus window for the USB flash drive. From the launch button, select Applications > Utilities > mount USB Mass Storage Device menu item. Click the last menu item with the right mouse-button, and select Add this launcher to the panel. The new button will have a folder as its icon. You can also drag the folder icon to the GNOME desktop.
To remove the USB flash drive, first close the Nautilus window displaying the USB flash drive's files. Then select Applications > Utilities > unmount USB Mass Storage Device menu item. After a few seconds you can you safely remove the USB flash drive from the Sun Ray's USB port.
Home Directory and Files on USB Flash drives
To allow an application on Strauss to use a file on your USB flash drive, you must first copy the file to your home directory. Dragging the file from your USB flash drive's Nautilus window to your home directory will copy, not delete, the file. Generally, you should only copy the needed files, not the the entire USB flash drive's contents. Otherwise, you risk exceeding your UNIX disk quota.
You can archive your Strauss files and directories by copying them to a USB flash drive. After dragging them from Strauss to the USB flash drive, you will need to delete them from Strauss if you want to reduce your Strauss file use. See important details on GNOME's Trash icon in GNOME Trash.
Ending Your Session
You can suspend or you can terminate your session and its associated current jobs. Suspending a session allows you to go to any Sun Ray terminal later and continue right where you left off. (Applications that are running on a remote server, such as Strauss, will continue to run even when your Sun Ray session is suspended.) To suspend a session, you must be using a Sun Ray smart card, sold in the University Bookstore.
Terminating a session will close all the open windows and stop all processing (except for processes you have explicitly run as background jobs).
The Java desktop system is designed to be configurable. Any changes you made to the desktop configuration will be automatically saved for your next session.
If You Are Using a Smart Card
- To suspend a session, remove the card from the smart card reader instead of logging out.
- To terminate a session, use the Launch button to bring up the main menu and select the Log Out username menu item. Do not check the Save current setup box in the logout dialog box. Remove your smart card after the logout process is done.
If You Are Not Using a Smart Card
- To terminate a session, Use the Launch button to bring up the main menu and select the Log Out username menu item. Do not check the Save current setup box in the logout dialog box.
- At the current time, you must be using a smart card to suspend a session.
Screen Savers
Please do not run screen-saver programs when using Sun Ray terminals. Screen-savers are generally very graphics-intensive applications. They will create server congestion on the Sun Ray servers as well as unnecessary network congestion.
Normally after a few minutes of inactivity, the Sun Ray terminals screen will go blank. If you do not respond quickly by at least moving the mouse, the lock screen box will appear on the blank screen. To unlock the screen, you must supply your password.
The proper way to configure you terminal is with no screen saver.

