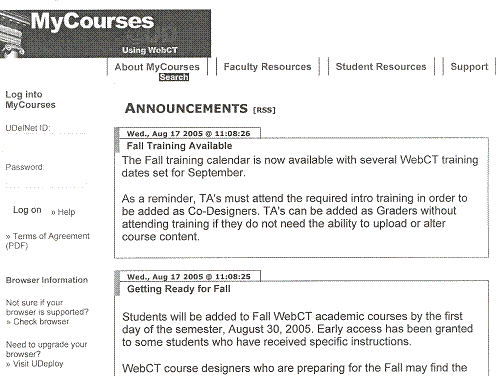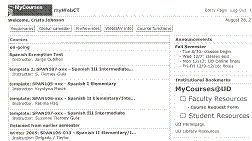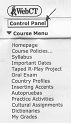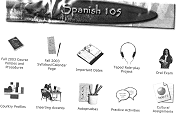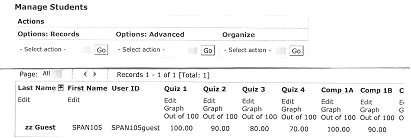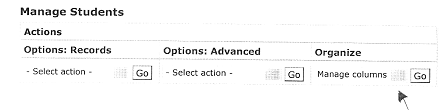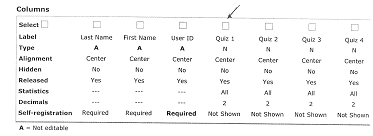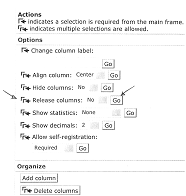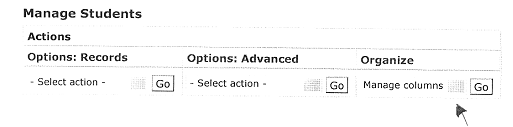WebCT Basics (August/05)
#1) To begin using WebCT from any computer with internet capabilities, type www.udel.edu/webct
(You should see the following page:)
|
|
· Type your username in the space under UdelNetID. For example: johndoe@udel.edu
· Put your password in the space under password.
· Then click on “log on”
· If you have a problem accessing WebCT. Check your browser to make sure it supports WebCT. Click on the left under the heading Browser information
|
#2) The next page you will see is your “My WebCT page”. This page will list the courses to which you should have access. If you are missing a course or a course is listed incorrectly on your “My WebCT page”, please contact cristaj@udel.edu.
|
|
· Click on the course you want to add grades to, for example: Spanish 105.010 |
#3) The homepage will appear after you click on the course. You can navigate this page by clicking on the icons or by clicking on the “course menu” on the left hand side of the screen. NEVER USE “backspace” when working in WebCT, ALWAYS USE THE BREADCRUMBS at the top of the page.
|
|
|
#4) In order to load the grades onto WebCt you will need to click on MANAGE STUDENTS in the on the left hand side of the screen above the course menu. This may be found under “Control Panel” depending on what type of access to WebCT you may have been granted.
#5) After you click on MANAGE STUDENTS you should see the gradebook for the course.
|
|
· To input grades, click on the word EDIT in each column, the gradebook will flash and renew with spaces to input grades. · To add the grades, you have to use TAB not ENTER to move down the column. · Grades should not be rounded off. Place the exact grade in the space. For example: 89.5 · When you are finished, click on UPDATE and the grades are loaded. · You can view the class statistics by clicking on GRAPH for each category. ***NOTE – if you accidentally click on the title of the column the data may reorder itself, to put it back in its original order, click on the words LAST NAME in the first column and the information will reorder by the student’s last name. |
#6) Most columns are pre-released to students. However when a column is not released such as an average columns, the attendance columns and final grades, you have to release these columns to the students. This is done periodically during the semester. To do this you need to go to the column marked ORGANIZE on the Managed Students page. Select the action “MANAGE COLUMNS”, then GO. A new screen will appear where you can control the columns you want to release.
|
|
New screen: To RELEASE the column to the students, click on the square above the column you want to release. Then go to the right hand OPTION list, select RELEASE COLUMNS and the word YES. Click GO and the column will be released. To unrelease the column, follow the instructions in reverse. Return to the MANAGE STUDENTS page to continue inputting grades or LOGOUT if you are finished.
|
|
|
Unreleased columns should be released only at the appropriate time during the semester. Be careful not to release an average column until the right moment since WebCT considers all blanks as a “0” so when it calculates the average, students’ grades may appear too low if all of the grades have not been loaded. It is also important at the end of the semester to make sure that ALL columns have been filled in.
#7) Attendance information needs to be loaded in the “absences” column by date as follows:
|
** DO NOT PUT ANYTHING ELSE IN THIS SPACE EXCEPT FOR THE DATES (ie. do not put “exc” or “*” – this only confuses students) . Be careful not to erase your partners attendance records when you add yours. |
9/7, 9/22, 10/3, 10/31, 11/4 |
#8) Sometimes in order to load grades at the end of the gradebook, you will need to move the “Last name” column closer to the column in which you are loading/placing grades. To do this, go to ORGANIZE again, select “manage columns”, then GO.
|
|
New Screen: Put a check this time in the BOX above the words “Last name”. On the right hand side, go down towards the bottom where you see the words “MOVE COLUMN to RIGHT”, then select the number of spaces (1-5) and then click GO. You can do this as many times as needed to move the column to the right. Remember to move the column back when you are finished by repeating the same steps but move the column to the LEFT.
PLEASE READ THE NEXT STEP CAREFULLY!!!!!!!!!
#9) If a student does not appear in the roster of students on your WebCT page (not your class roster). Check FIRST with the student to see if he/she has a username (jdoe@udel.edu) not a usernumber (12345@udel.edu). If they do not have a username, tell them to go to www.udel.edu/webCT then to click on “For Students” and follow the instructions. If they have a username (jdoe@udel.edu), send this name to me, their social security number and name and I will arrange to have them added to the course. Please contact me as soon as possible with this info, do not wait until the end of the semester.
#10) LOGOUT of WebCT when you are finished using it. Especially if you are working form the Media Center in Smith.
#11) IF YOU HAVE ANY PROBLEMS/QUESTIONS REGARDING THE USE OF WebCT, PLEASE CONTACT ME. [Crista Johnson / cristaj@udel.edu / 302-831-3071 (office) / 610-874-7553 (home)]. When I am not available you can also contact either Rae Stabosz or Tom McCone in the Media Center or your Course Coordinator. Please try to contact me first regarding problems.
#12) For students/faculty that may not have access to WebCT immediately, some course info. can be accessed at:
For SPAN105 : http://www.fllt.udel.edu/span105/
For SPAN106 : http://www.fllt.udel.edu/span106/
For SPAN107 : http://www.udel.edu/fllt/faculty/suztgula/Spanish107StudentResourcePage.html
These websites DO NOT replace WebCT but simply provide access to some info. which students and faculty may use until they obtain access to WebCT. (i.e. students should not be able to say they cannot do their homework or that they cannot see their syllabus since these items are available at these other websites as well as WebCT).
Printing from WebCt -- Use the following steps for printing or downloading your grades. REMEMBER, you should always have a back up copy of your grades.
#1) To print or download you need to go to the column marked RECORDS on the Managed Students page. Select the action “DOWNLOAD”, then GO. A new screen will appear where you can control the columns you want to release.
|
|
2) Now choose “COMMA” for record separator. Then click DOWNLOAD.
3) Then click SAVE, place the info on a disk NOT ON THE MEDIA CENTER COMPUTERS.
4) To open go to EXCEL. Click FILE then OPEN. Make sure you are choosing from ALL FILES not just EXCEL files.
5) Click on DELIMITED, then click COMMA, then click GENERAL. From this point you will see the grades in EXCEL.
6) You can now print the grades. Click FILE. Then PRINT. Then click ALL. I recommend that you change the print to LANDSCAPE to save paper. To do this, on the print page, choose PROPERTIES, then BASICS, then LANDSCAPE.
7) As always, make sure to ask if you have any problems.